I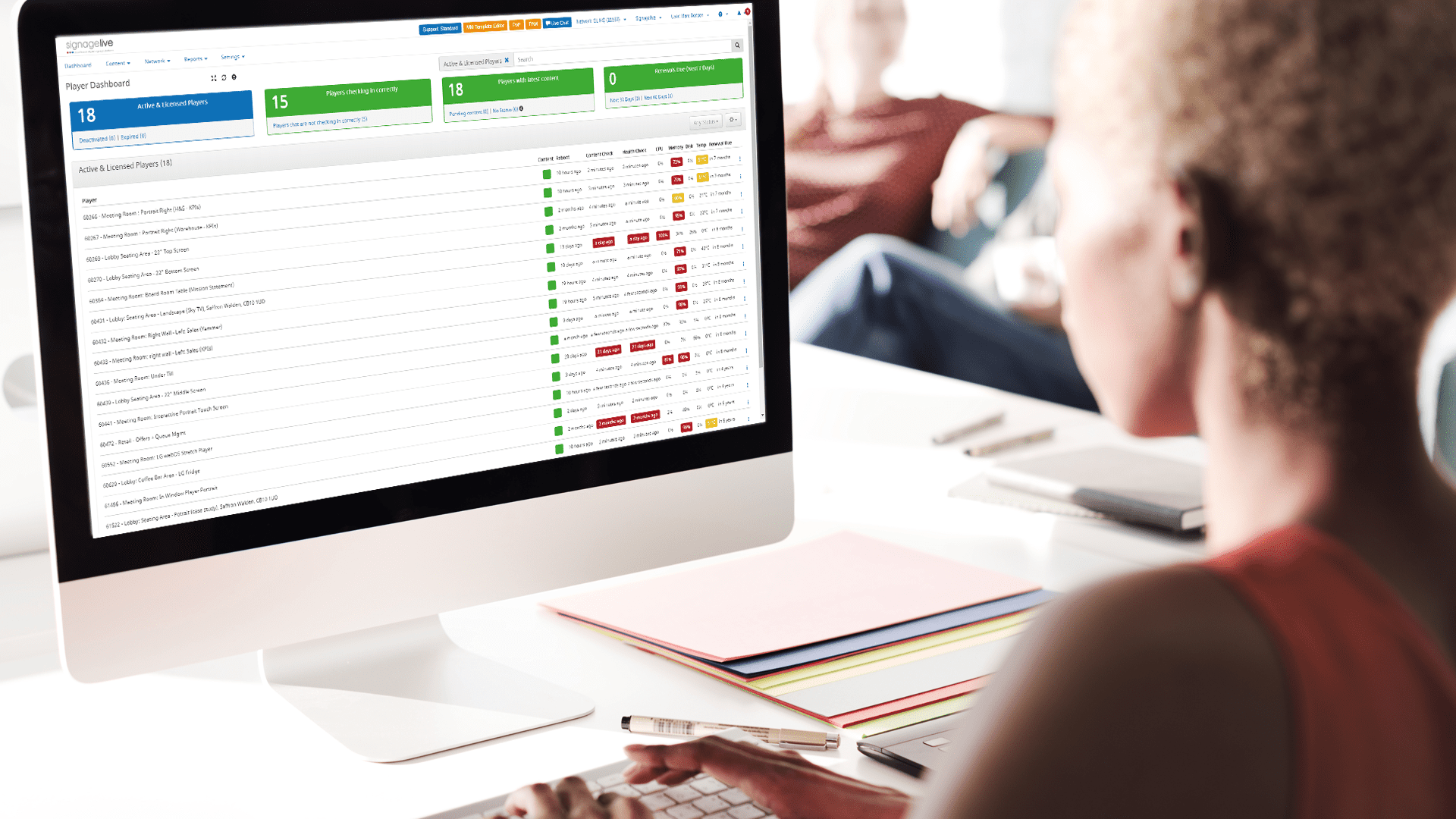
Content Management – Getting Started
The following sections are a beginners guide to adding and publishing content to your players (screens).
Where you see text in Blue and Underlined, this is a link to an online version of the Signagelive Help Centre, where you will find additional articles, many of which include an explainer video.
Note: The content supported within a playlist may vary depending on your Player or display type, so be sure to check the relevant articles under the ‘Our Media Players’ section of the Help Centre for further information about media support.
At a high level, we recommend using the following commonly supported file types, however, a full summary of the current support can be found in the ‘Our Media Players’ document.
- Image: JPEG, PNG
- Video: MP4 (H.264)
To begin uploading media files to your network in the Asset Uploader, you will need to take the following steps:
- When logged in to your Signagelive Network, select Content
- Select Playlist
- Select Create / Edit
- Select the blue Upload Button (Blue with white + sign)
- Select Media Asset Upload
- You can drag and drop content into the upload area from your local folders OR click in the upload area to open a direct link to your file explorer and select your content to add to the upload queue.
- Tick the checkbox to confirm you have permission to use and distribute the content.
- You can minimise the uploader during uploads and will see the status shown (as a percentage) as well as notifications for each successful (or otherwise) upload.
How do I create a new Playlist?
You can access the Playlist Creator by following these steps:
- Log in to your Signagelive account
- Go to Content tab
- Choose Playlist
- Select Create/ Edit
Whilst in the Playlist Creator, follow these instructions to create a new playlist:
- Drag all the content you wish to show into the playlist area
- Drag content into the order you wish to show
- Double click individual assets to open its properties and review duration, conditions, recurrence and validity.
- Preview your playlist
- Save your playlist. You can name your playlist, add any tags and activate Proof of Play within the save menu.
Publishing content to show when no other content is scheduled
If you wish to publish new content to show when nothing else is scheduled on your Players, start by logging in to your Signagelive Network.
- Login to your Signagelive Network as a User or Administrator
- Select Content
- Select Publish
- Select ‘When nothing else is scheduled’ and you’ll see a prompt telling you this content will only show when nothing else is scheduled to be played.
- Click ‘What do you want to publish?’ to continue. You will only be able to select a Playlist here and all other choices will remain greyed out. Choose which Playlist you want from the Playlist Manager and either double click or select and press OK to return to the Publisher.
- You’ll be shown a preview of the selected Playlist, double check it’s as you’d expect before selecting ‘Which Players do you want to Publish to?’
- Press ‘Select Players’
- Select one or more Players to publish this Playlist to
- You can use the search bar and folders and Smart folders here to easily access your Players
- Select OK
- You will see the Players being checked for compatibility before being shown with any notifications (if any)
- When you are happy that your content can be published to the selected Players, press ‘Publish’
- You will be shown a summary of your publication, again, press ‘Publish’ when you are happy to proceed
This completes the instructions for the Starter Licence
Publishing a Playlist between chosen dates and times
If you wish to create a schedule showing a full screen Playlist on your Player between certain times, or on certain days, you should follow these instructions:
- Login to your Signagelive Network as a User or Administrator
- Select Content
- Select Publish
- Select ‘between the chosen dates and times’ in the ‘when do want this content to play’ section of the Publisher
- Select a start time and date
- Leaving this option as the current time and date will start the content playing on all Players it is Published to, but only when they meet this time/ date, in case they have a different timezone set
- Select an end time and date
- If you wish to continue showing this Playlist indefinitely, leave as ‘Until further notice
- If you wish to set an end time and date, select ‘Choose date’ and select the time and date you wish this scheduled Playlist to end
- Select the Days you wish this Playlist to show
- Select the ‘Time of day’ you wish this Playlist to show on the chosen days
- Select Playlist in the ‘What do you want to publish?’ section of the Publisher
- Choose which Playlist you wish to show at the chosen time and days
- You can use the search bar and folders and Smart folders here to easily access your Playlists
- Select ‘Which Players do you wish to publish to’
- Press ‘Select Players’
- Select one or more Players to publish this Playlist to
- You can use the search bar and folders and Smart folders here to easily access your Players
- Select OK
- You will see the Players being checked for compatibility before being shown with any notifications (if any)
- When you are happy that your content can be published to the selected Players, press ‘Publish’
- You will be shown a summary of your publication, again, press ‘Publish’ when you are happy to proceed
You will be notified that your content has now been published to Signagelive and when the Player performs this Content Check, it will recognise it has content to download and once downloaded, will store (offline) the Playlist and its schedule.
Please Note: You can edit or change the current Playlist you have just published whilst still within the Publisher, however, once you move to a different area of Signagelive, you will need to restart the process.
How do I open a previously created Playlist?
You can open any previously saved Playlists within the Playlist Creator (using the open Playlist button), if you wish to delete or manage any of the existing Playlists, you should use the Playlist – Manage option, which is achieved by following these steps:
- Log in to your Signagelive account
- Go to Content tab
- Choose Playlist
- Select Manage
To learn more about Signagelive solutions and to discuss your Digital Signage requirements, please get in contact with us.
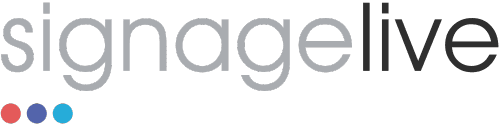
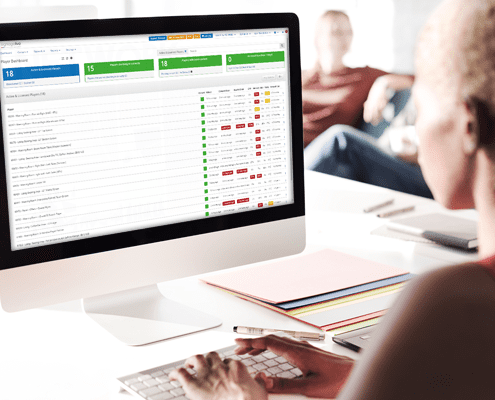

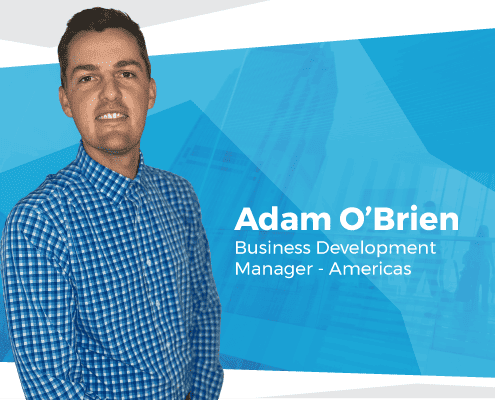
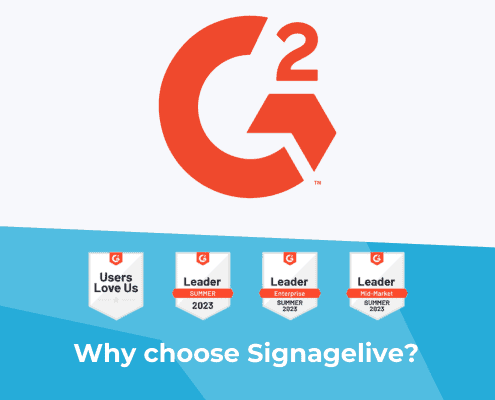
You must be logged in to post a comment.